USO BASICO DE WEBMAIL
Webmail, es un gestor de correo en línea.
Comúnmente es parte de CPanel. Webmail incluye dos interfaces de correo como son Horde y RoundCube. Cada una de estas tiene sus particularidades.
En este manual básico de uso usaremos RoundCube como interface.
Para abrir web mail debemos ir a nuestro explorador de internet y digital lo siguiente
www.mi-dominio.ext/webmail
después de digitar nuestro dominio debemos digitar /webmail y esto hará que nos presente una página similar a la siguiente.
Luego debemos ingresar en usuario nuestro correo completo y la contraseña que nos asignaron.
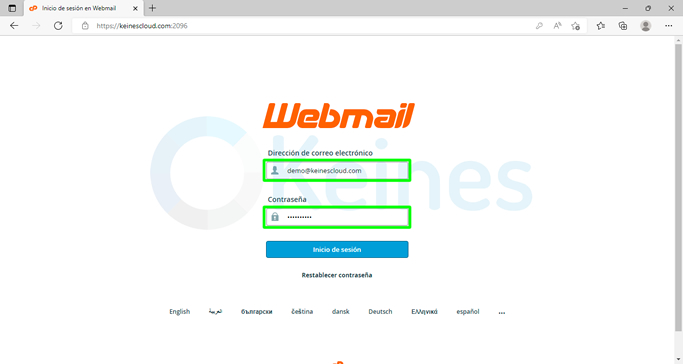
Por defecto nos muestra la siguiente página donde podemos seleccionar entre las dos interfaces para poder ver nuestros mensajes de correo. Pero si deseamos que al ingresar a nuestro correo elija directamente una de estas versiones debemos hacer clic en el check marcado con color rojo y luego en el botón abrir.
Esto hará que al ingresar cargue directamente RoundCube como interface predeterminada.
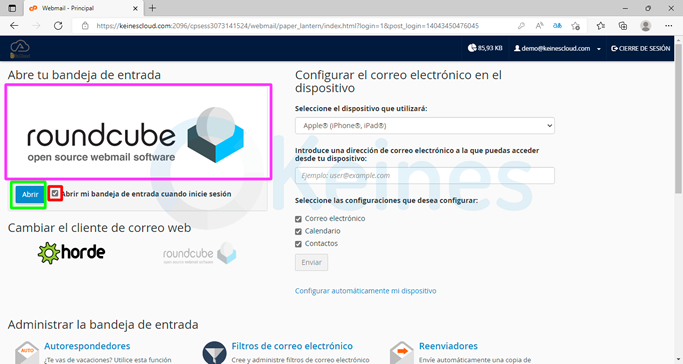
Esta es la bandeja de entrada, para visualizar un mensaje recibido debemos hacer doble clic en el mensaje y este se abrirá en la misma pantalla o como en este caso a lado y podemos ver la información del mensaje como los archivos adjuntos.
Si deseamos redactar un mensaje podemos hacer clic en redactar en el cuadro verde y esto nos mostrara una nueva ventana.
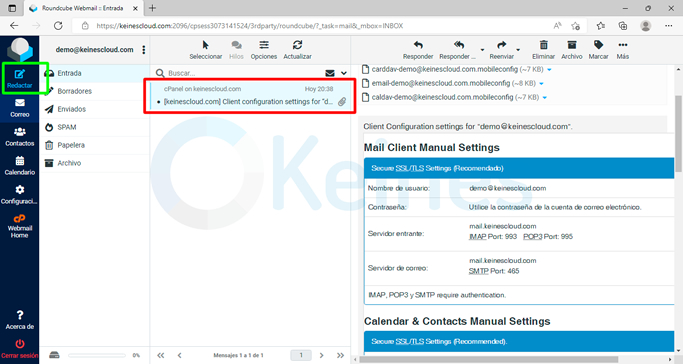
Aquí podemos redactar un nuevo mensaje en destinatario colocamos el correo a quien deseamos enviar el mensaje, además podemos adjuntar archivos haciendo clic en el botón encerrado con cuadro rojo.
Los mensajes por defecto aparecerán en formato de texto pero si deseamos redactar mensajes con texto enriquecido en html podemos hacer clic en el botón encerrado en el cuadro verde, más adelante cambiaremos esa opción para definir como texto enriquecido.
Una vez redactado el mensaje solo debemos hacer clic en el botón enviar y nuestro mensaje llegara a su destino.
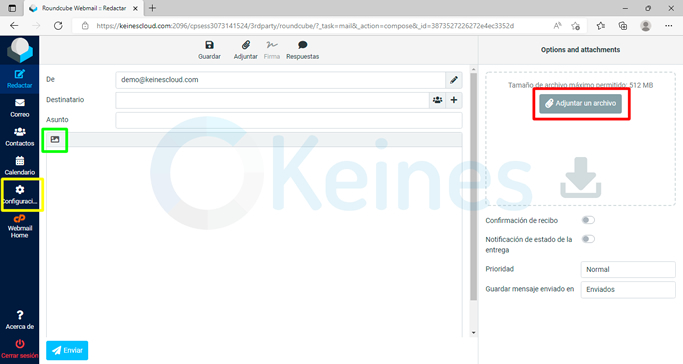
Ahora vamos a crear carpetas para organizar mejor nuestros mensajes.
Vamos hacer clic en el botón configuración y luego en carpetas, en la parte superior podemos ver marcado en un cuadro rojo la opción crear y nos mostrara la ventana de la derecha con las opciones, en esta debemos ingresar el nombre de la carpeta.
En la opción carpeta raíz debemos elegir donde ubicaremos nuestra carpeta si esta será una carpeta en el directorio principal solo elegimos las líneas, pero si deseamos que este dentro de otra carpeta debemos elegir dentro de cual a vamos a ubicar y como paso final hacemos clic en el botón guardar.
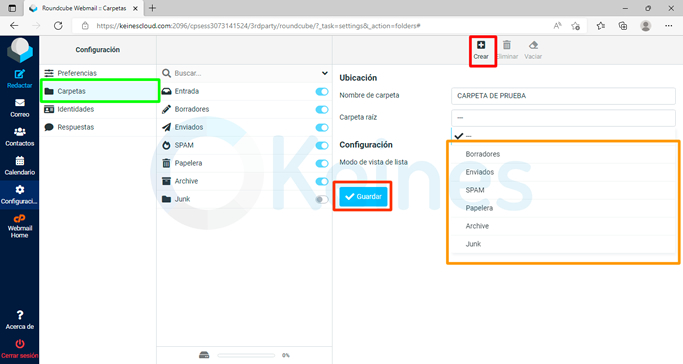
Ahora podemos ver la carpeta creada al final de la lista de carpetas, esto porque se ha creado en el directorio raíz, si deseamos que la carpeta no se visualice deshabilitamos la carpeta quitamos el check que se encuentra a lado del nombre de cada carpeta.
Esto último hará que la carpeta no se muestre en la lista de carpetas ocultándola.
Lo siguiente que haremos será crear una firma para su cuenta, asi que debemos hacer clic en la opción identidades.
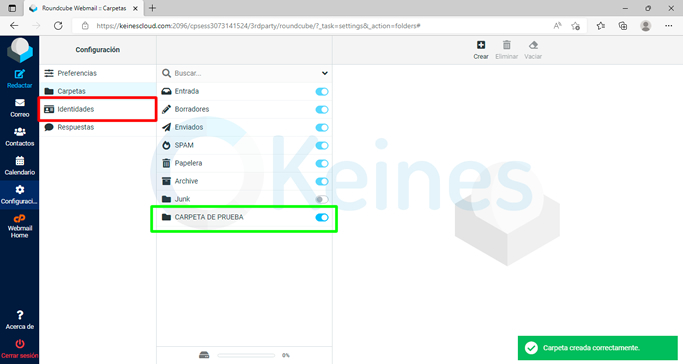
Ahora hacemos clic en el correo que este marcado en el cuadro verde y seguido nos aparecerá las opciones de la firma a lado derecho, en esta debemos ingresar el nombre de visualización (nombre del usuario o área). Para agregar una imagen debemos hacer clic donde nos marca el cuadro rosa para cambiar a la versión de texto enriquecido, a continuacion mostraremos como agregar la imagen de la firma.
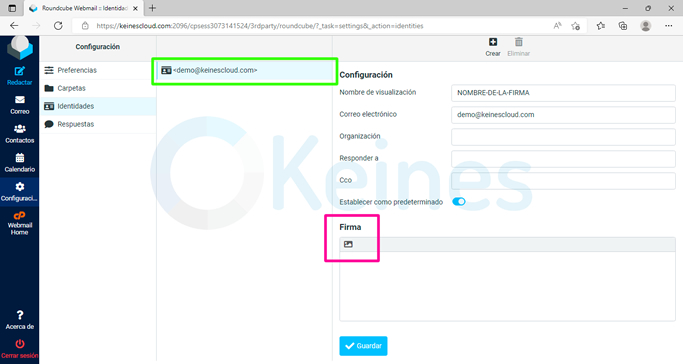
Ahora que nos muestra las opciones de texto enriquecido debemos hacer clic en la opción imagen que está marcada en el cuadro naranja, esto abrirá otras ventanas las cuales permitirán insertar a imagen subiéndola desde nuestra ubicación local.
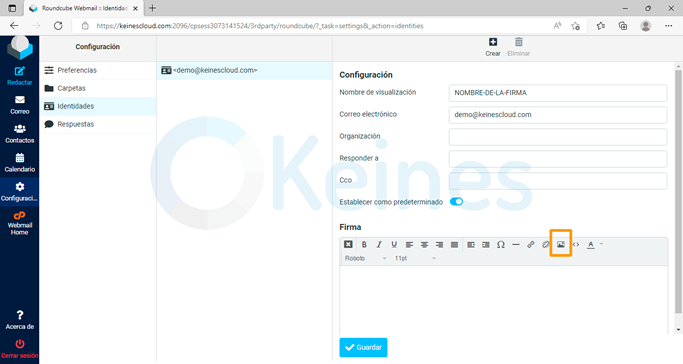
A continuación, podemos ver la siguiente ventana en esta marcamos con un cuadro verde la opción que permitirá que elijamos nuestra imagen.
Debemos hacer clic en el botón encerrado en cuadro verde y nos mostrara la ventana para ubicar nuestro archivo.
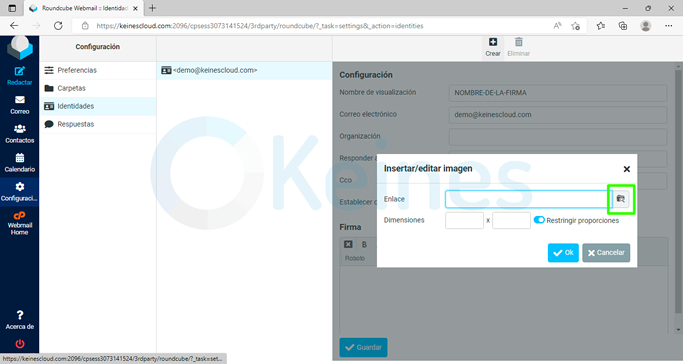
En esta ventana debemos ubicar al archivo debemos considerar que su tamaño sea menos a 64kb para poder cargarlo al sistema.
Una vez seleccionamos nuestra imagen hacemos clic en la opción abrir y la imagen se cargara al sistema.
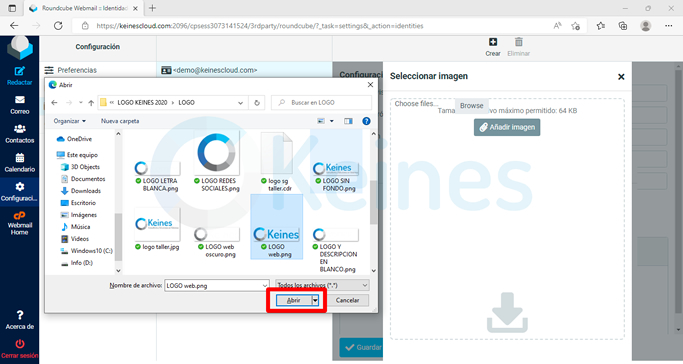
Ahora ya tenemos la imagen de nuestra firma cargada, ahora debemos seleccionarla, haciendo clic en la imagen que nos muestra el sistema en color verde, si cargamos más imágenes el sistema nos puede mostrar una lista de varias imágenes y debemos seleccionar solo la que deseamos usar como imagen para nuestra firma.
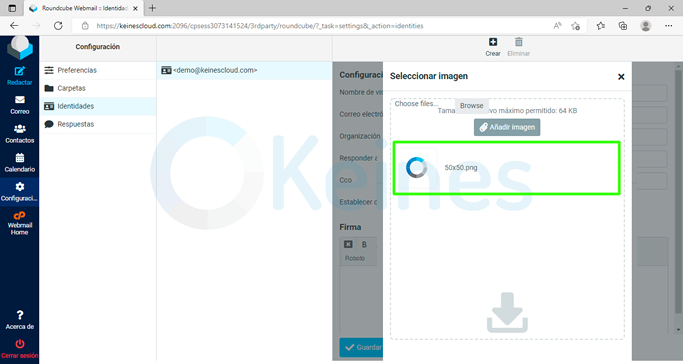
Ya tenemos nuestra imagen seleccionada y solo debemos hacer clic en el botón ok marcado en un cuadro rojo y con esto la imagen se habrá insertado en nuestra firma.
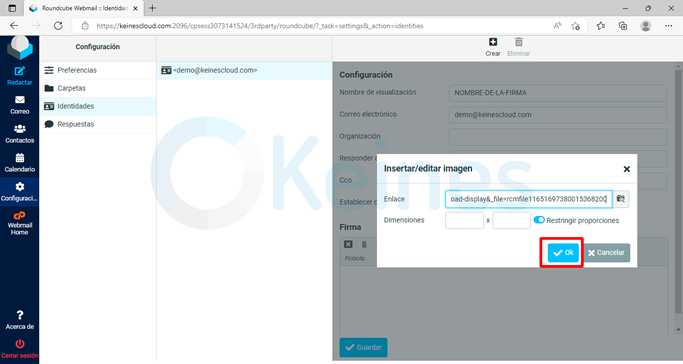
Ya tenemos la imagen insertada en nuestra firma ahora debemos complementar nuestra imagen con información adicional si fuese necesario. Ahora solo debemos presionar en el botón guardar y nuestra firma estará lista.
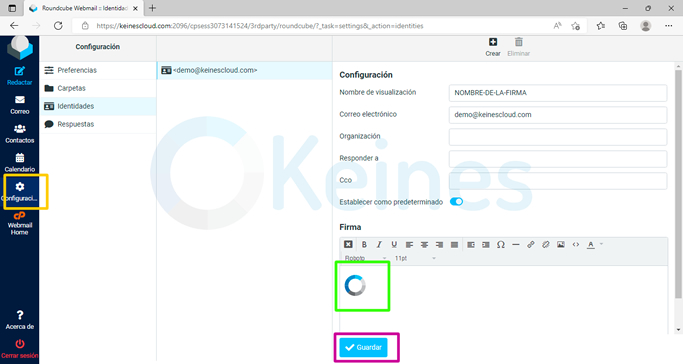
Ahora vamos a cambiar el formato al redactar un mensaje, actualmente s encuentra en texto, vamos a predeterminarlo como HTML.
Debemos hacer clic en configuración, preferencias, configuración de mensajes y nos mostrara las opciones de la derecha, en estas opciones debemos ir a la sección que indica Redactar mensajes HTML y desplegamos las opciones y elegimos la opción Siempre, luego presionamos en el botón guardar encerrado en un cuadro rojo.
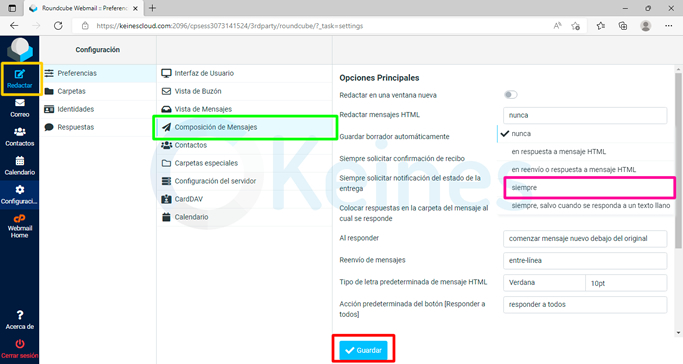
Ya hemos cambiado la opción de tipo de formato de mensaje y vamos a verificarlo. Hacemos clic en el botón redactar y podemos ver que las opciones de texto enriquecido aparecen automáticamente y la firma se puede visualizar sin problema.
Lo siguiente que haremos es cambiar nuestra contraseña para ello debemos hacer clic en la opción Webmail Home.
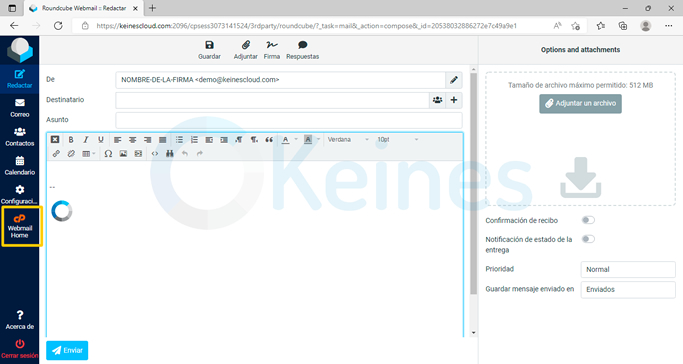
En la siguiente ventana vamos a la opción contraseña y seguridad encerrado en el cuadro amarillo.
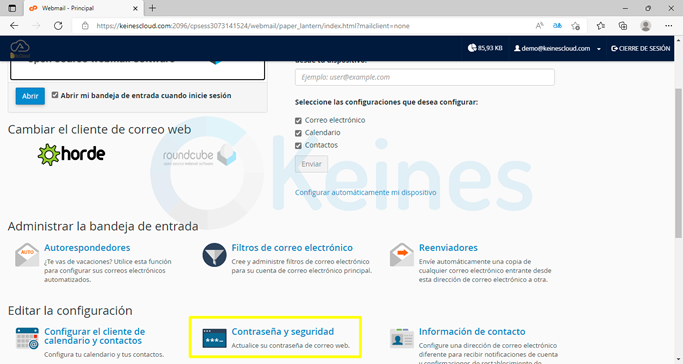
En la siguiente ventana, debemos ingresar nuestra nueva contraseña dos veces, nuestra contraseña debe contener caracteres como números, letras mayúsculas y minúsculas, símbolos. Los números no pueden ser consecutivos y se recomienda que se pongan letras entre números tanto mayúsculas como minúsculas.
Si no podemos generar una contraseña lo suficientemente fuerte podemos usar la opción generar contraseña y esta nos generara una contraseña aleatoria.
Una vez hecho el cambio de contraseña solo debemos presionar en el botón guardar en cerrado en el cuadro rojo.
La siguiente opción que veremos será como crear contactos para ello debemos ingresar en la interface de correo RoundCube y hacer clic en la opción contactos.
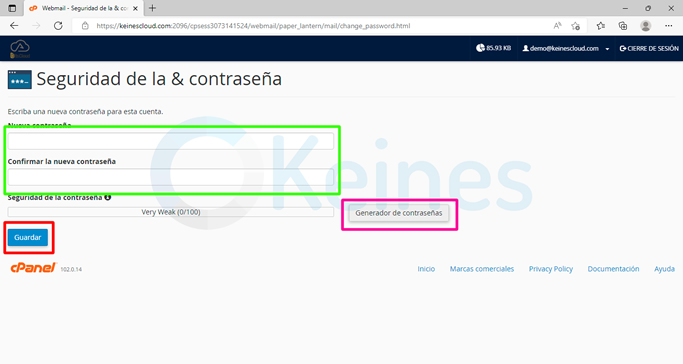
Al ingresar a los contactos, debemos hacer clic en el botón crear encerrado en el cuadro azul, este desplegara un formulario en el cual se debe agregar toda la información del contacto como sus nombres, correos, números telefónicos entre otra información.
Una vez ingresada la información a continuación debemos hacer clic en el botón guardar encerrado en el cuadro rosa.
El contacto aparece en la lista de contactos, así como se puede visualizar en el cuadro rojo.
Lo siguiente que haremos es agregar un evento al calendario para ello debemos hacer clic en calendario.
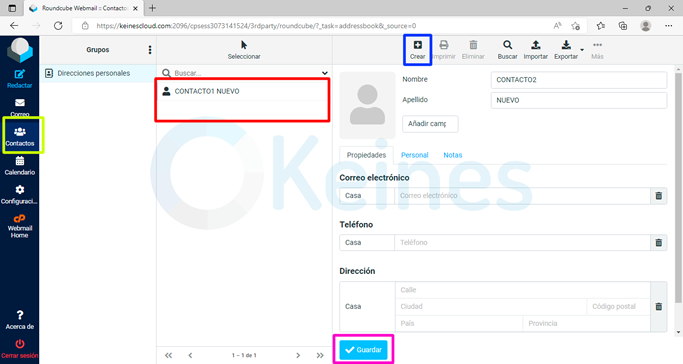
Al entrar a esta ventana debemos hacer clic en el botón crear ubicado en el cuadro rojo.
Luego se desplegará el formulario que se muestra en esta ventana y se deberá ingresar la información del evento a registra, podemos añadir participantes en la pestaña participantes y el sistema se encargará de enviar un correo comunicando del evento, así además podemos agregar un archivo adjunto.
Una vez hayamos terminado de agregar toda la información de nuestro evento debemos hacer clic en el botón guardar encerrado en el cuadro rosa y de esta forma el evento se registrará en la fecha indicada.
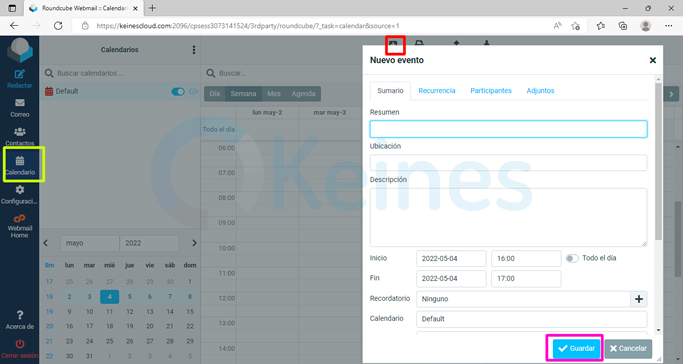
Esperamos haber aportado con esta manual básico de manejo de Webmail, nuestro equipo de soporte trabaja 24/7 para orientar y resolverlos sus necesidades con respecto a nuestros servicios.
Pueden encontrar la información de nuestros servicios con mayor detalle en www.keinescorp.com
